私は自分の仕事柄、息子にもプログラミングに親しんでほしいと考え、mbotを与えて一緒にプログラミングを楽しんでいます。mbotでscratchプログラムに慣れてきたとある日、CyberPiなるものに出会い、息子とともに、一瞬で虜になりました。魅力は、何といっても、その可能性。できることの多さです。すぐさま、購入に至りました。というわけで、本投稿では、CyberPi開封から初期動作確認までの流れを記録したいと思います。(画像多めでお送りします。)
パッケージ確認
パッケージは御覧の通りです。ワクワク。
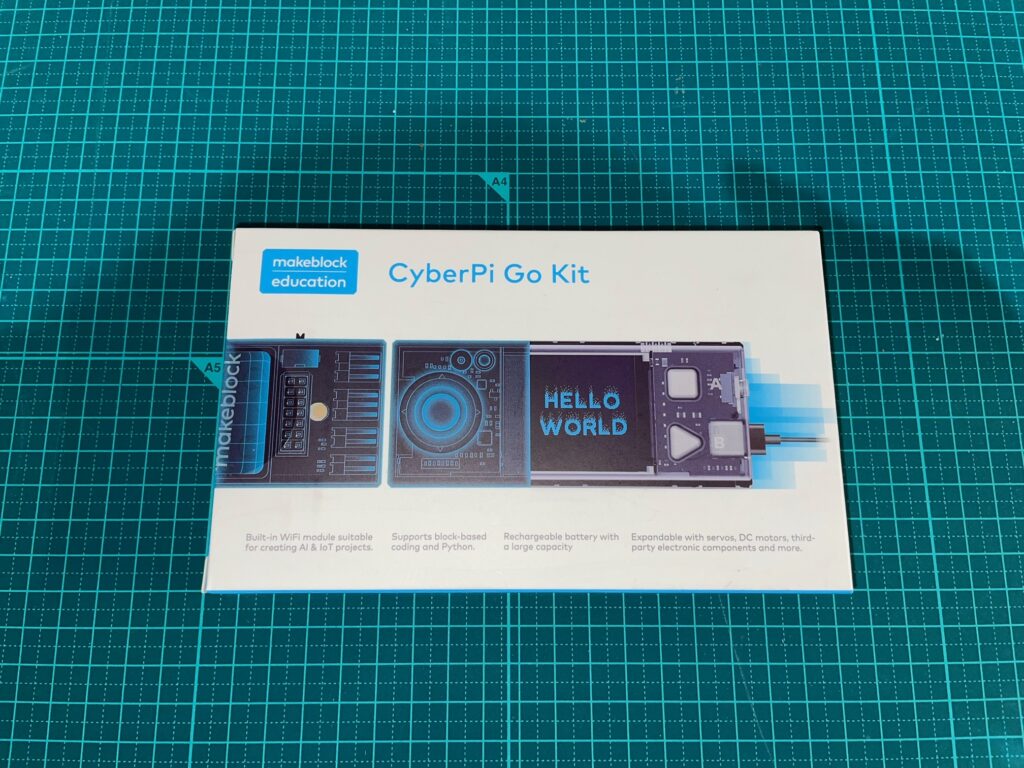
中身は、以下の3点です。
- CyberPi
- Pocket Shield
- USBケーブル タイプC
確認していきましょう。
CyberPi
CyberPi本体です。本当に小さくて、ゲーム機のようです。シングルボードコンピュータでプログラムでWi-Fi接続すれば、インターネットにも接続可能。これはすごい…。

Pocket Shield
Pocket Shieldは、様々な機能を持っていますが、まずはバッテリーですね。プログラムを組んでCyberPiにアップロードするのに、付属のタイプCケーブルを使います。このPocket Shieldを接続しておくと、プログラミングしたCyberPiを外へ持ち出すことができますね。

Pocket Shieldは、CyberPiの拡張ボードです。互換性のある電子モジュールは100を超えるとも言われています。(公式サイトより) いろいろと繋いでみたいものです。

CyberPiとPocket Shieldを接続するとこんな感じです。

PCと接続
それでは早速、PCと接続します。付属のUSBタイプCケーブルとPCを接続します。すると、以下のような表示となります。

バッテリー状態も表示されます。

PC側の確認作業
私の場合は、『 mblockデスクトップ版 』を使用しています。バージョンは、v5.4.0になります。ダウンロードはこちらから。
スプライトCyberPiの追加
まずは、画面左下の『追加』をクリックします。
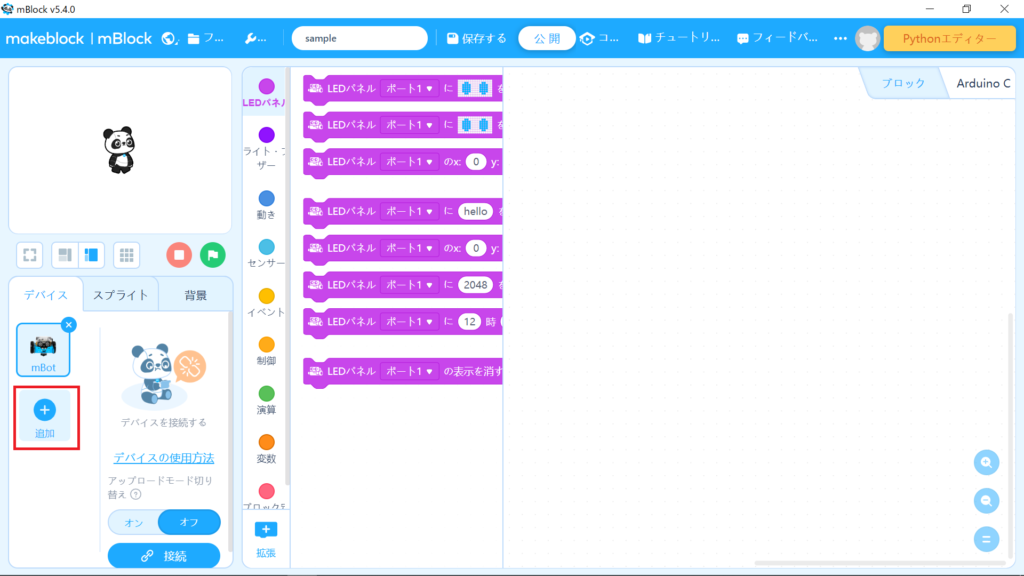
CyberPiを選択して、『OK』をクリックします。
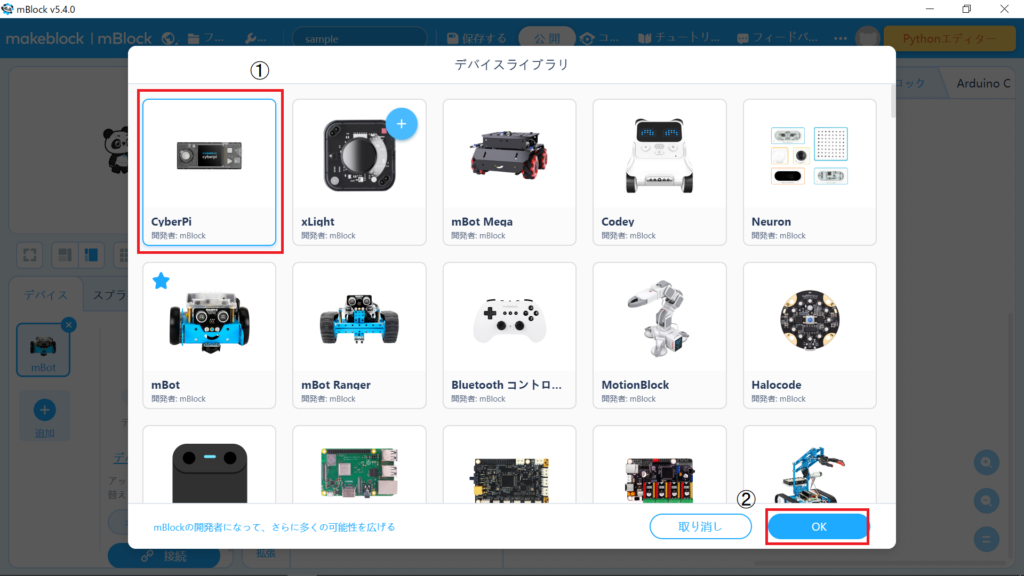
以上で、CyberPiスプライトが追加されます。
デバイスとの接続
続いて、デバイスと接続します。
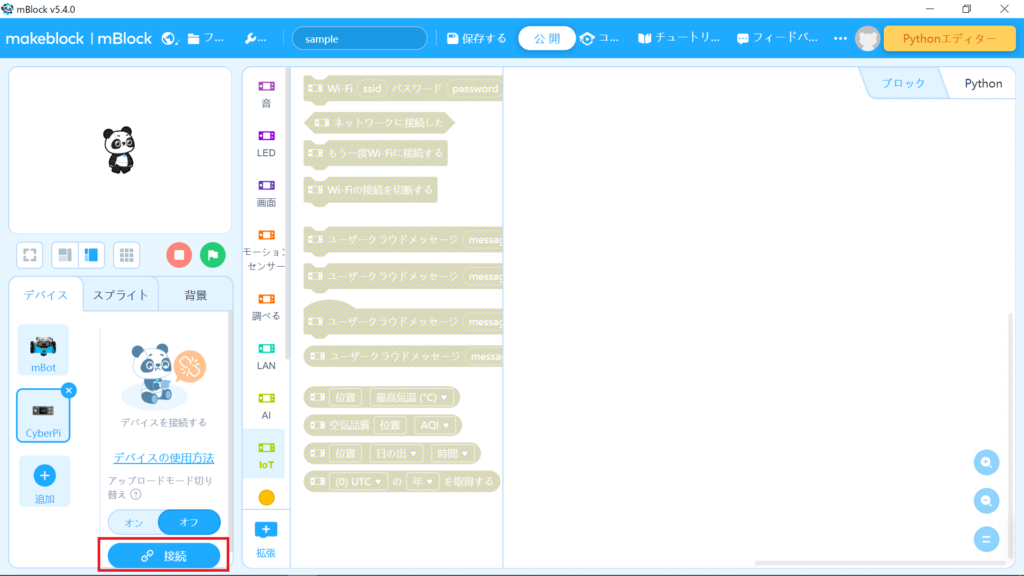
今回はUSB接続なので、そのまま『接続』をクリックします。接続対象が『COM3』となっていますが、『コンピューターの管理』→『デバイスマネージャー』→『ポート(COMとLPT)』を参照すると、『USB-SERIAL CH340(COM3)』と表示されることから、『COM3』のままとしています。
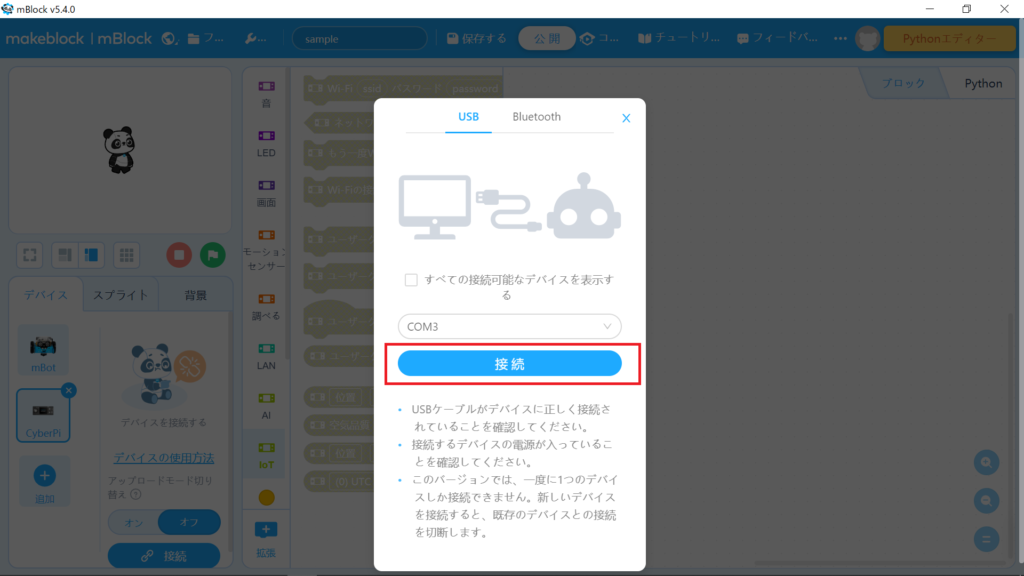
接続しました、と表示されるとCyberPi向けの環境が表示されます。カテゴリーに『AI』や『IoT』などが表示されています。
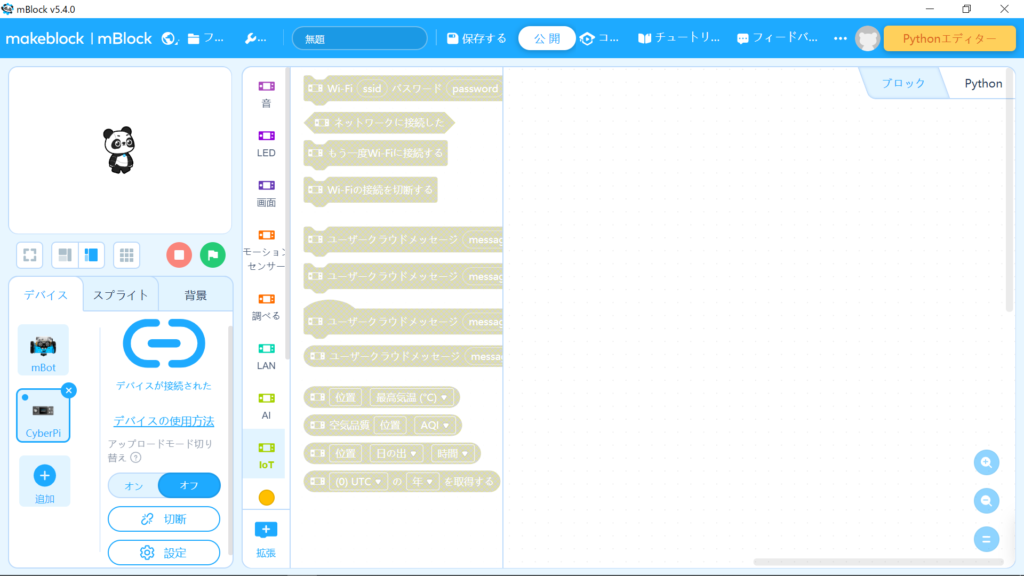
プログラミングとアップロード
簡単にプログラムを作ってみます。Aボタンを押すと、『CyberPi!』という文字列が表示されるだけのものです。その後、『アップロードモード切り替え』を『オン』を選択しておきます。
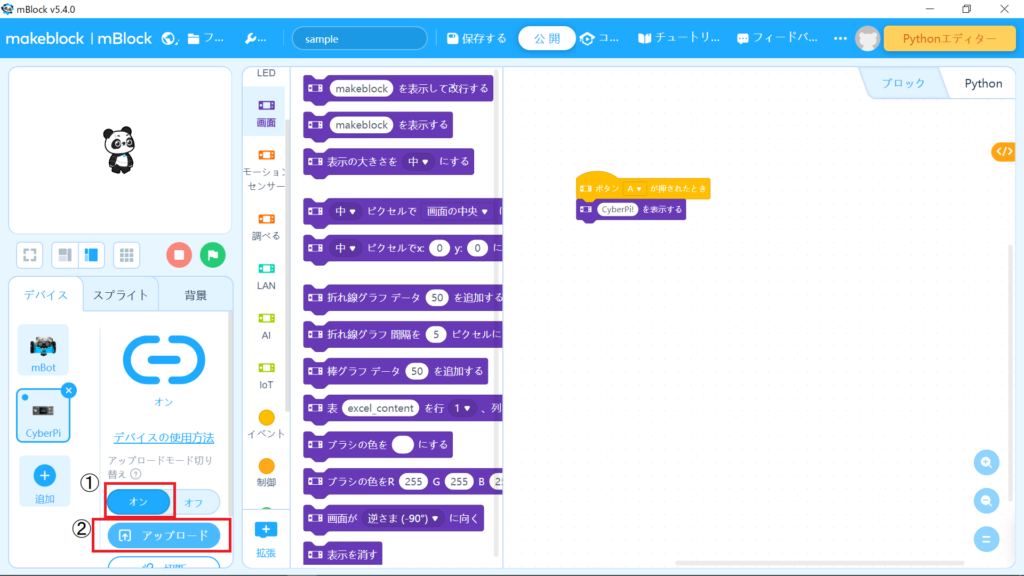
アップロード…。
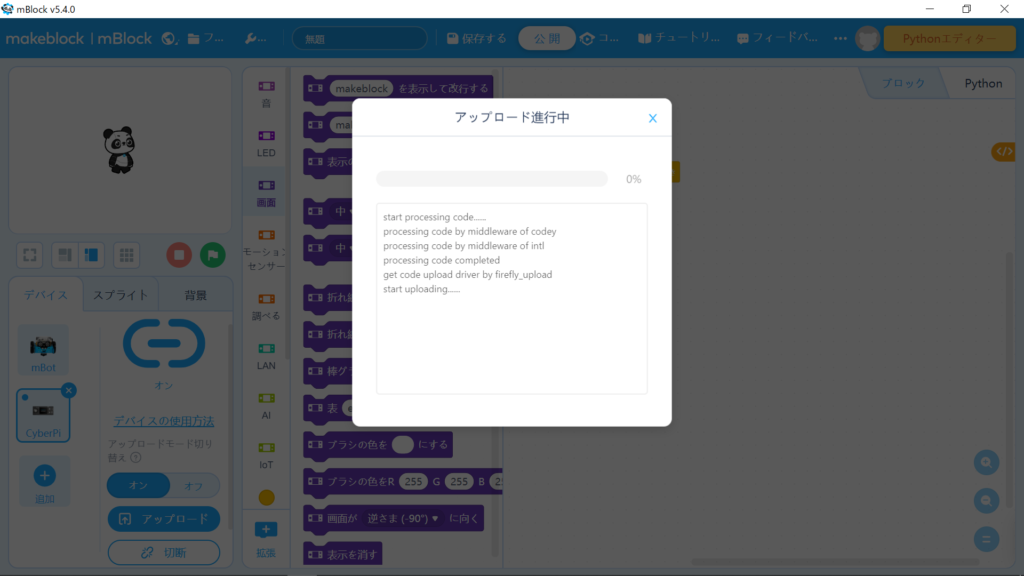
Aボタンを押すと、『CyberPi!』と表示されました。

まとめ
今回は、CyberPi開封から簡単な動作確認までを行ってみました。息子だけでも簡単にここまで取り組めました。ただ、mbotの経験があったからだとは思いますが…。CyberPiでは、自宅のWi-Fiに接続して、インターネットから天気情報や時刻が取れるほか、AIの機能で、日本語を外国語に翻訳できたりします。拡張ボードを組み合わせれば、更に可能性は広がります。今後、いろいろチャレンジしていきたいと考えてます。



コメント