CyberPiをUSBタイプCケーブルでPC接続することで、プログラムをCyberPi側に入れ込むことができます。ただ、毎回ケーブルで接続するのは本当に面倒ですよね。そこでBluetooth dongle(ドングル)を使って無線接続を試してみます。
PC側Bluetoothサポートバージョン確認
まず、PC側がBluetoothをサポートしているか確認します。私のPCではBluetooth受信機内蔵でしたので、受信器アダプターを右クリックし、プロパティを選択します。
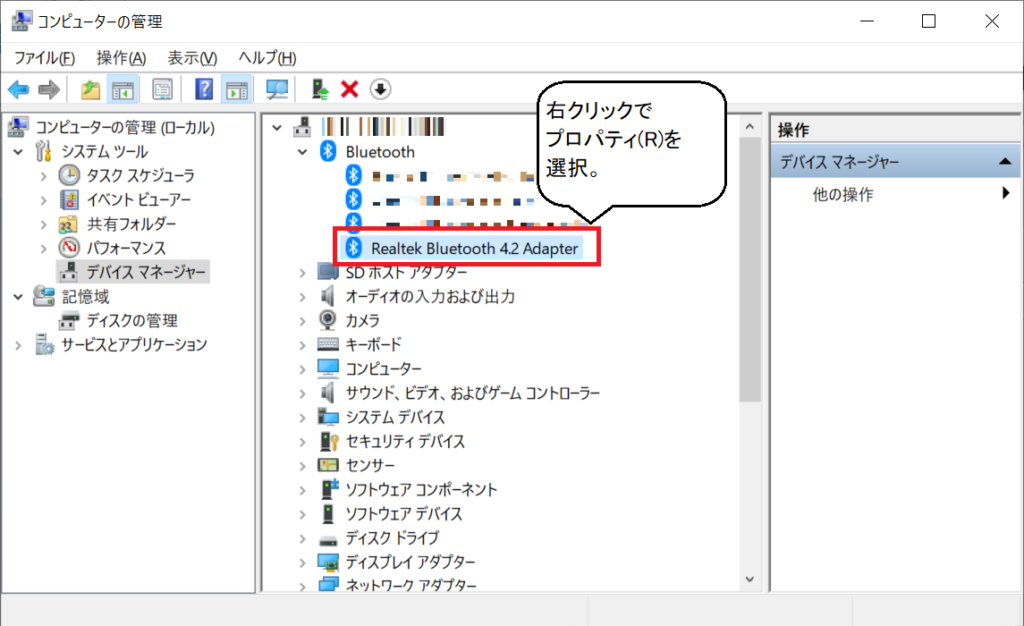
プロパティダイアログを表示したら、詳細設定タブを選択します。
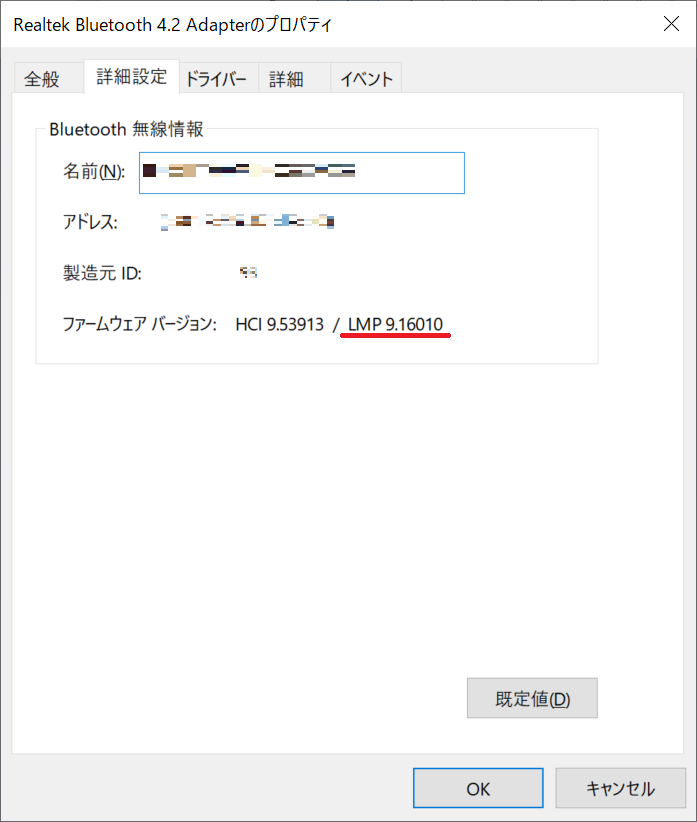
私のPCは、LMP 9に相当し、これはBluetooth コア仕様5.0になると分かります。一方で、今回、接続したいCyberPiのBluetoothサポートバージョンは、何か、ということですが、公式サイトには、Bluetoothサポート、とあるだけで具体的なバージョンは示されていませんでした。ここでは、mbotのスペックから想像するに、4.0サポートの前提で考えていきます。
PC側のバージョンが5.0なので、無線で接続するために、MakeblockアクセサリのBluetooth dongle(ドングル)を使います(Bluetoothサポートバージョンは4.0)。

Bluetooth dongle
PCとCyberPiを中継するアダプターとしてBluetooth dongleをUSB接続します。接続すると、Bluetoothマークが点滅します。(画像では分かりにくい…)

次に『 mblock5 』を起動します。起動後、『接続』をクリックします。
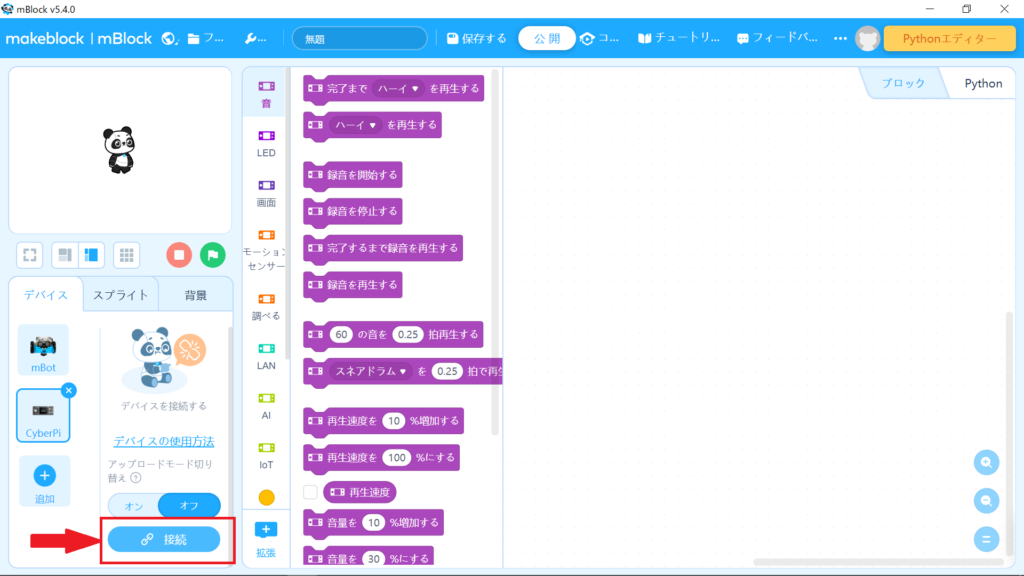
次のポイントは2点。接続先は、COM3です。
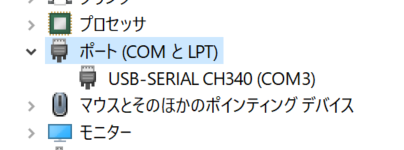
- 接続先は、デバイスマネージャーからポートを確認。
- USB dongleなので、”Bluetooth”ではなく”USB”を選択。
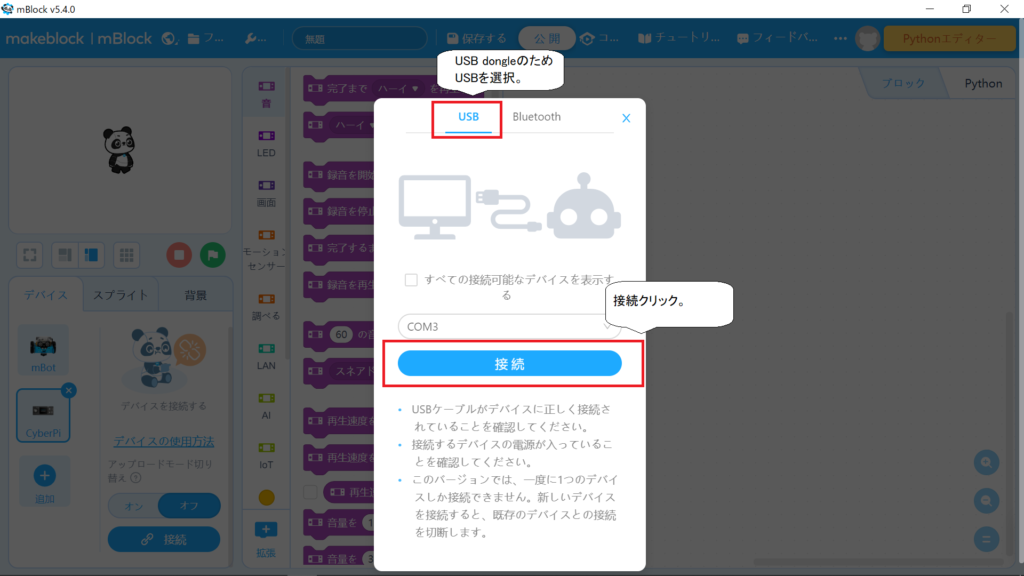
接続成功すると、下記のメッセージが表示されます。
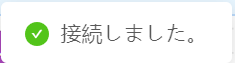
この時点で、Bluetooth dongleのBluetoothマークが点滅のままかもしれませんので、その場合は、マークを一度押すと、点滅が点灯に変わるはずです。
アップロード
Bluetoothマーク点灯であれば、プログラムがアップロードを行うことができるようになっているはずです。アップロードモードは、『オン』としてください。
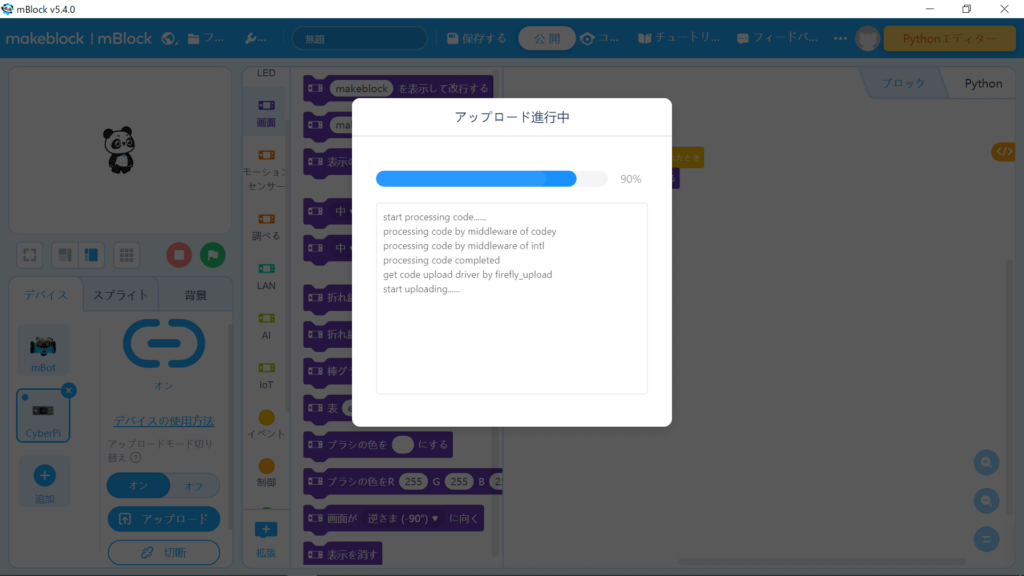
プログラムがデバイス側にアップロードできました!

まとめ
無事にやりたいことはできました。Bluetooth dongleのSupport Hardware欄にCyberPiがなかったのが気になっていましたが、問題なかったようですね。makeblockシリーズのデバイス間でアクセサリが共用できることが確認できたので、これからは、効率よくプログラミングに取り組めそうです。
参考リンク
PC に搭載されている Bluetooth のバージョンを確認する (microsoft.com)
Bluetooth Dongle for Programming | Makeblock Official Website



コメント